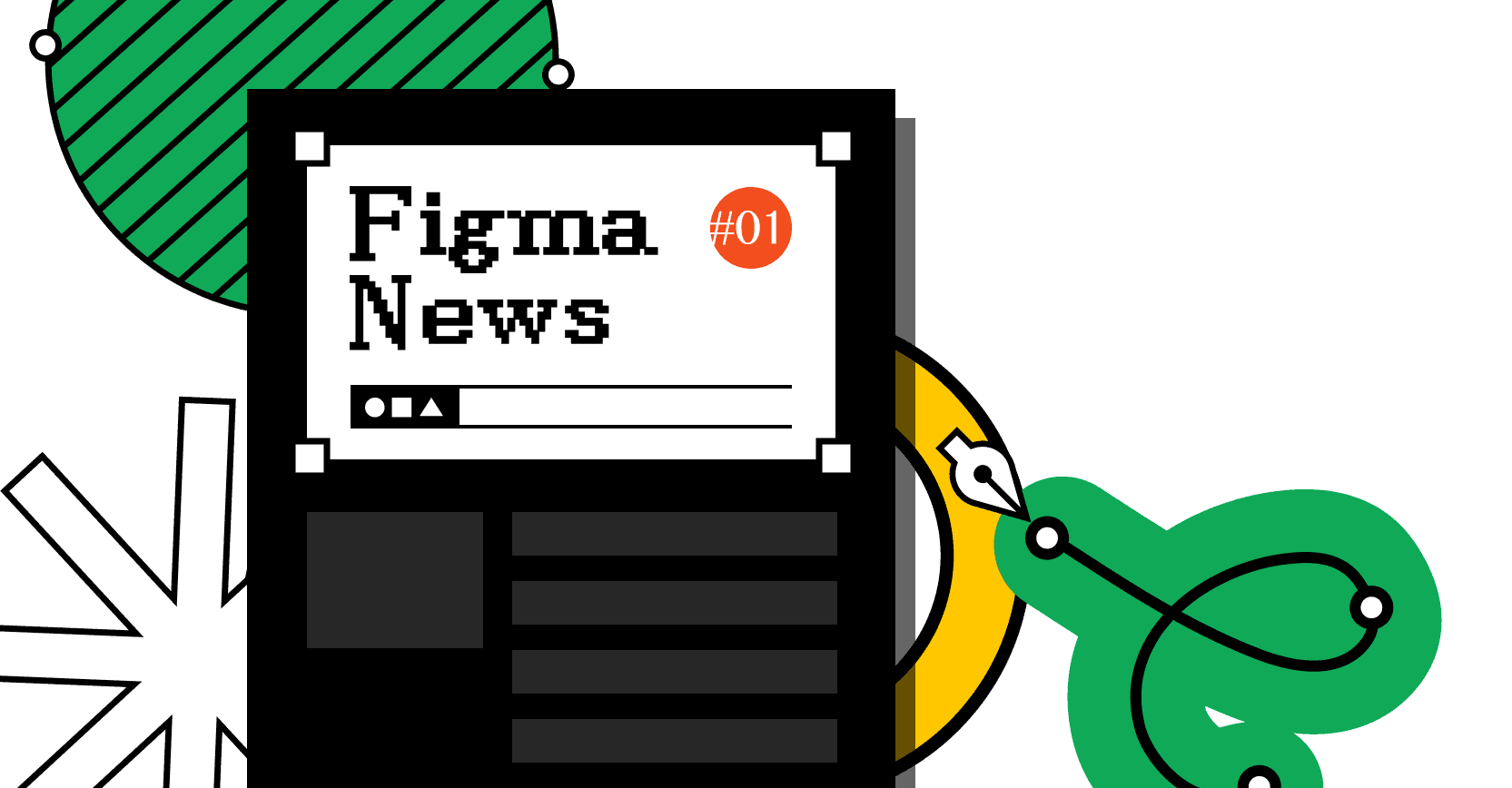6.我是否可以离线使用 Figma 工作?
我是否可以离线使用 Figma?
Figma 是基于云技术实现的,要使用的完整功能,就需要你连接至互联网。
Figma 基于云端的优势在于,不需要像从前一样在意你的改动是否保存,也不用再担心系统宕机或程序崩溃,Figma 会帮助你将一切处理妥当。
唯一不幸的,是以往你不停点按保存快捷键的强迫症,现在是时候去克服了。
当然,Figma 需要网络这件事并不意味着一旦断开了与网络的连接就回天乏术了。工作中,如若 Figma 发现你与网络的连接中断,一个图标会在工具栏出现以给出提示
倘若你在离线时继续使用 Figma,期间的改动会被保存至浏览器,以便在连接恢复时与云端同步。同时,提示你的文件有未保存修改的通知也会出现。
![]()

**小贴士:**Figma 提供一个状态页面来即时发布 服务器维护 或 网络异常 的通知。你可以通过邮件,短信或 RSS 来订阅该信息。访问 Figma 的状态页面 https://status.figma.com/
离线使用 Figma
Figma 是面向浏览器设计的,而为广大用户提供实时协作的可能也是我们的初心。所以, 目前我们没有计划提供完全离线工作的模式。
以下是我们为离线时哪些功能可以使用所列的清单,要注意因 Figma 更新频繁,所以这份清单并不会十分详尽。
离线可用功能
- 创建图层,同时包括画框、基本图形、布尔操作、矢量网格
- 在本地创建与使用组件
- 修改包括填充、边框、尺寸、位置、图层顺序等
- 运行你已安装过的,不需要额外浏览器 API 的插件
- 以 .fig 为后缀的格式将文件保存至电脑。这可以将你当前的改动保存下来,但该文件不会包括评论或文件的历史版本
离线不可用功能
- 访问或浏览 Figma 文件浏览器
- 创建新文件,或打开一个在离线前没有打开并加载完毕的文件
- 收到来自其他协同工作的伙伴的动作
- 从库搜索组件或从库添加实例
- 安装新插件,或运行需要额外浏览器 API的插件
- 查看文件历史版本,或在 Figma 创建用于保存你改动的新版本
- 使用多人云协作特性,诸如查看谁在文件中活跃,观察模式以及多人鼠标显示
小贴士:以你可以保存一个备份到本地,文件的后缀为 .fig。该文件是一份 Figma 文件当前的快照,并且不包含历史版本的记录以及评论。当你向 Figma 导入 .fig 后缀的文件时,Figma 会按新文件处理。因此,我们只推荐将此方法作为最后的保存手段。
Figma 自动保存
注意**:** 自动保存功能是以防万一的安全卫士,但该功能在离线时无法发挥全部。自动保存功能在减少数据丢失上有显著成效,尤其当你碰到以下紧急情况:
- 你的网络连接不稳定,或没有预期地突然中断
- Figma 或浏览器本身崩溃,以及操作系统崩溃
- 浏览器发生错误,计算机重启,或电源中断导致的 Figma 中断
如果你在网络连接丢失后继续使用编辑文件,Figma 会在浏览器中保存你的修改。不论你关闭浏览器标签或浏览本身,或是关闭设备本身,你的保存都将存续。
在你与互联网连接恢复后,Figma 会将你离线时的改动同步。如果你已经关闭了改动过的文件,你需要打开他们以同步改动。
- 即使是多人离线编辑同一个文件,Figma 也能在连接恢复时及时同步
- 面对离线时在多个标签窗口中对同一个文件的改动,Figma 会保存每一个标签窗口中的改动,并在连接恢复后合并他们
- Figma 只保存你改动的部分而不是整个文件。这些改动会保存在本地,浏览器的目录数据库中,这些数据其他电脑或设备是不能访问的
在浏览器中使用 Figma
如果你试图关闭存在离线改动的浏览器标签或浏览器本身,你可能会收到来自浏览器的警报提示。Figma 当然希望能通过这些警报告知细节,遗憾的是,Figma 无法控制这些浏览器自身警报中的描述内容
不过,即使你收到来自浏览器的诸如“你的改动可能不会被保存”之类的警报,也不必担心,Figma 仍会保存你的离线改动。
Figma 桌面端
离线时,在你试图关闭 Figma 桌面端或某个文件的标签时,会弹出一个窗口来询问你,是否退出 Figma 桌面端/登出你的账户。

- 如果你选择 Log out(登出) 或 Leave(离开),Figma 会在浏览器本地保存你的改动。当你在连接恢复后打开这些文件,Figma 便会在自动同步离线时的改动至云端
- 如果你选择 Discard(放弃更改) 或 Discard and log out(放弃更改并登出),Figma 将移除任何保存在浏览器本地的改动。该操作无法撤销,并且在操作完成后无法恢复先前的改动
离线时,不愿让 Figma 自动保存你的更改?你可以向 Figma 要求为你的账户关闭该功能。通过右下角的帮助气泡联系我们关闭或直接发一封邮件至 support@figma.com
离线时不会保存的内容
以下的一些场景中,你的离线改动内容不会被保存:
- 浏览器,或浏览器的版本不支持离线保存所需功能的
- 在重新连接至 Figma 前,你的浏览器缓存或数据被清理掉了
- 在浏览器的隐私/匿名模式下使用 Figma,或是在会自动清理浏览器数据的公共电脑上使用 Figma
- 浏览器存储配合已满或硬盘没有多余空间让 Figma 保存数据
- 浏览器插件阻止 Figma 保存数据
- 在重连至 Figma 时使用了另一个浏览器
不同的浏览器也决定了这些离线数据保存的时长。大多数浏览器都允许 Figma 的数据得以保存 30 天,还有一些浏览器允许更短的保存时间。支持离线保存的浏览器,以及相应的数据保存时间如下:
- Google Chrome 58+ (30 days)
- Mozilla Firefox 51+ (30 days)
- Safari 10.1+ (7 days)
- Microsoft Edge 18+ (30 days)
- Opera 45+ (30 days)
小贴士: 任何 Internet Explorer(IE 浏览器)都不支持自动保存功能。了解更多 Figma 对浏览器的要求 →
同步离线改动
当网络连接恢复正常时,Figma 会将所有离线的改动同步至云端。对于在连接恢复前已经打开的文件,Figma 会在你重新加载该文件的标签时同步改动。
网络恢复后,在打开 Figma 文件浏览器时,界面下方会有蓝色通知,该通知提示你有离线修改还未同步。修改过但未同步的文件上也会存在一个 未同步 的图标。

-
点击 Tap to review(点击查看) 查看离线改动的文件
-
Figma 会将离线时修改过的文件罗列出来。点击 Open to sync(打开文件以同步) 在新标签打开文件

-
文件会加载你的离线改动并同步至云端。同步完成后你会收到如下通知

-
返回文件浏览器并重复此步骤来同步不同文件的离线改动
小贴士**:** Figma 的离线改动数据只能保存 30 天,如果你使用 Safari 则是 7 天。如果同步超出时间限制的文件,Figma 会告知你无法同步
版本历史
作为自动保存功能的一部分,Figma 会对文件版本历史添加两个检查点。其一会保存一个同步离线改动前的文件版本,其二则是保存同步后的文件版本。他们就像同步前后的快照,看起来和其他自动保存的历史版本一样,只不过是自动完成的。
如果你是与其他协作者在同一个文件下工作,在线文件的版本则有可能和你处于离线时的版本存在差异,因为离线时你无法同步其他人的最新改动。
如果你们的改动存在冲突,Figma 会弹出通知。点击通知中的 Review(回顾) 按钮可以查看文件的版本历史,或点击 Dismiss(解除) 来忽略提示。

如果无法正确同步,或是你不想保留离线版本的改动,可以在文件版本历史中恢复先前的版本。了解如何查看与管理历史版本 →
清除自动保存的数据
对浏览器缓存或数据的清除,会一并清除 Figma 的离线数据。此清除数据的方法在浏览器以及 Figma 桌面端皆适用。
注意**:** 该操作会删除所有对文件改动的离线数据,也会让这些改动不再同步至 Figma 云端。一旦清除,先前的数据皆不能恢复
在浏览器中清除数据
- Google Chrome: 通过清除所有浏览数据来清除 Figma 文件的离线改动: https://support.google.com/accounts/answer/32050
- Safari: 选择要清除的网站数据。通过此功能可以只清除 Figma 的离线数据: https://support.apple.com/guide/safari/manage-cookies-and-website-data-sfri11471/mac
- Mozilla Firefox: 选择要清除的网站数据。通过此功能可以只清除 Figma 的离线数据: https://support.mozilla.org/en-US/kb/storage
- Microsoft Edge: 通过删除浏览器历史来清除 Figma 文件的离线改动: https://support.microsoft.com/en-us/help/10607/microsoft-edge-view-delete-browser-history
在 Figma 桌面端中清除数据
尽管 Figma 桌面端是基于浏览器技术来实现的程序,但要清理数据仍有些微不同。你需要用到 Mac 电脑中的 Terminal(终端) 程序或 Windows 中的 command line(命令行/CMD) 程序。
Mac
使用 Terminal(终端) 清理缓存.
- 退出 Figma 桌面端程序
- 打开 Terminal(终端) 程序并输入以下命令:
rm -rf "$HOME/Library/Application Support/Figma/"{Desktop,DesktopProfile} - 重新打开 Figma 桌面端程序
Windows
从开始菜单运行 command line(命令行/CMD) 程序
- 关闭 Figma 桌面端程序
- 打开开始菜单并粘贴
%APPDATA%\\Figma命令。 按 回车键 提交 - 在新打开的窗口中删除
DesktopProfile文件夹 - 再次启动 Figma 桌面端